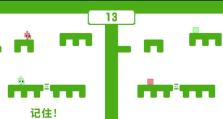mac推送到移动硬盘怎么操作,Mac电脑数据一键推送至移动硬盘的操作指南
你有没有想过,如何让你的Mac电脑和移动硬盘无缝连接,实现数据的快速传输呢?这可是个超级实用的技能,不仅能让你工作效率翻倍,还能让你的文件管理变得井井有条。今天,就让我来手把手教你,如何轻松将Mac电脑上的文件推送到移动硬盘上。
第一步:检查移动硬盘的格式
首先,你得确保你的移动硬盘是支持Mac电脑的。大多数移动硬盘都支持Mac,但为了保险起见,你可以检查一下硬盘的格式。打开“磁盘工具”,选中你的移动硬盘,看看它的格式是不是“Mac OS Extended (Journaled)”或者“APFS”。如果不是,你可能需要先格式化硬盘。

第二步:连接移动硬盘
接下来,把你的移动硬盘连接到Mac电脑上。现在,你的硬盘应该会出现在Finder的侧边栏里,或者你可以在桌面看到它的图标。
第三步:打开“偏好设置”
现在,让我们进入Mac的“系统偏好设置”,找到“共享”选项。点击它,然后选择“文件共享”。
第四步:设置共享文件夹
在“文件共享”设置中,点击“ ”按钮来添加一个新的共享文件夹。选择你想要共享的文件夹,比如你经常用来存放文件的“文档”文件夹。给这个共享文件夹起一个名字,比如“移动硬盘共享”。
第五步:设置权限
在设置权限时,你可以选择谁可以访问这个共享文件夹。你可以选择“仅我的Mac”,这样只有你的Mac电脑可以访问;或者选择“任何连接的用户”,这样任何连接到你的Mac电脑的用户都可以访问这个文件夹。
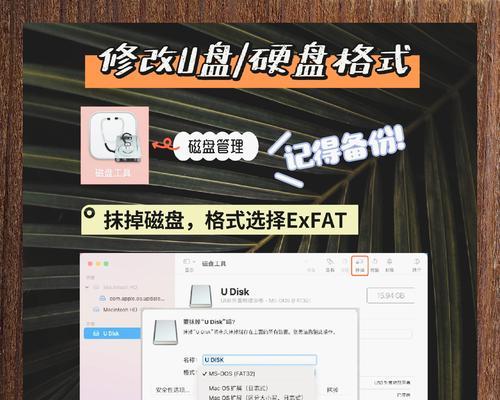
第六步:开启“远程登录”
在“文件共享”设置中,确保“远程登录”选项是勾选的。这样,其他用户就可以通过SMB协议访问你的共享文件夹了。
第七步:在移动硬盘上设置共享
现在,在你的移动硬盘上,打开“我的电脑”或者“文件资源管理器”,找到你的Mac电脑。在Mac电脑的共享列表中,找到你刚刚设置的共享文件夹,双击它。
第八步:输入用户名和密码
在弹出的窗口中,输入你的Mac电脑的用户名和密码。这样,你就可以访问Mac电脑上的共享文件夹了。
第九步:将文件拖拽到移动硬盘
现在,你可以将Mac电脑上的文件直接拖拽到移动硬盘的共享文件夹中。这样,文件就会自动被推送到移动硬盘上了。
第十步:断开连接
当你完成文件传输后,记得断开移动硬盘的连接。在Finder中,右键点击移动硬盘的图标,选择“安全地移除”。
恭喜你!现在你已经学会了如何将Mac电脑上的文件推送到移动硬盘上。这不仅方便了你的文件管理,还能让你的移动硬盘成为Mac电脑的得力助手。快去试试吧,让你的工作效率提升一个档次!