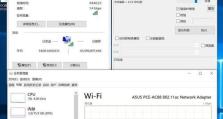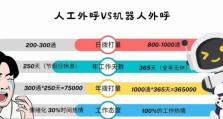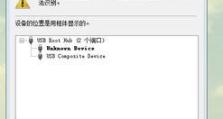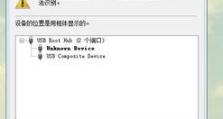windows10管理员账号怎么更改,轻松掌握Windows 10管理员账号权限调整技巧
亲爱的电脑小伙伴们,你是否也有过这样的烦恼:在使用Windows 10的过程中,发现自己的账户权限不够,有时候想干点大事儿,却被告知需要管理员权限?别急,今天就来手把手教你如何轻松更改Windows 10管理员账号,让你的电脑使用权在自己手中!
一、轻松开启管理员账户,权限在手,天下我有!
1. 搜索大法好:首先,打开电脑,在搜索栏输入“CMD”,然后右键点击“命令提示符”,选择“以管理员身份运行”。
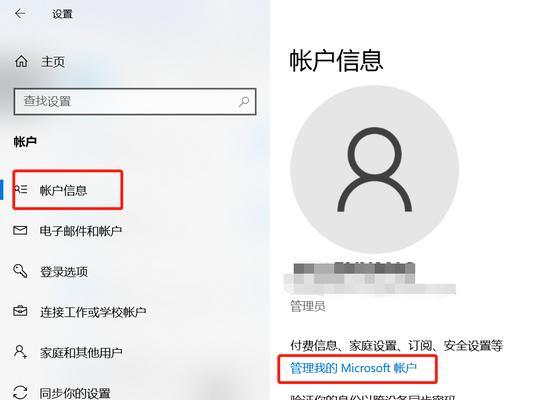
2. 命令行大显神威:在弹出的命令提示符窗口中,输入以下命令并回车:
```
net user administrator /active:yes
```
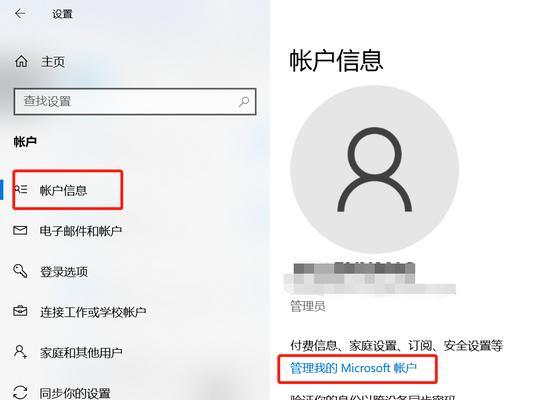
哇,是不是感觉有点像是在玩儿游戏呢?其实这就是在激活管理员账户哦!
3. 重启大法:完成以上步骤后,不要急着关闭命令提示符,重启一下电脑吧。重启后,你会发现管理员账户已经成功激活啦!
二、更改管理员账户名称,个性十足,独一无二!
1. 控制面板大法:打开电脑,点击“开始”按钮,找到“控制面板”,点击进入。
2. 用户账户:在控制面板中,找到“用户账户”,点击进入。
3. 更改账户:在用户账户页面,找到要更改的管理员账户,点击“更改账户”。
4. 重命名:在弹出的窗口中,找到“更改账户名称”链接,点击进入。
5. 输入新名字:在输入新账户名称的窗口中,输入你喜欢的名字,然后点击“更改”按钮。
6. 注销重启:完成以上步骤后,不要忘记注销并重启电脑,让你的新名字生效哦!
三、修改管理员账户权限,随心所欲,畅享电脑生活!
1. 组策略管理器:按下“Windows键 R”,输入“gpedit.msc”,然后回车打开组策略管理器。
2. 安全设置:在组策略管理器中,依次点击“计算机配置”→“Windows设置”→“安全设置”→“本地策略”→“安全选项”。
3. 账户:管理员状态:在右侧窗口中,找到“账户:管理员状态”,双击打开。
4. 启用管理员账户:在弹出的对话框中,将“账户:管理员状态”设置为“已启用”,然后点击“确定”。
5. 重启生效:完成以上步骤后,重启电脑,你的管理员账户权限就修改成功了!
四、切换管理员账户,轻松自如,体验不同人生!
1. 命令提示符:按下“Windows键 R”,输入“cmd”,然后回车打开命令提示符。
2. 切换账户:在命令提示符窗口中,输入以下命令并回车:
```
net localgroup Administrators /add 用户名
```
其中,“用户名”是你想要切换到的管理员账户名称。
3. 注销重启:完成以上步骤后,不要忘记注销并重启电脑,让你的新管理员账户生效哦!
五、注意事项,安全第一,让你的电脑更安全!
1. 权限管理:在修改管理员账户权限时,一定要谨慎操作,避免误操作导致系统不稳定。
2. 安全防护:在使用管理员账户时,要注意保护个人隐私,避免泄露重要信息。
3. 备份恢复:在修改系统设置之前,一定要备份重要数据,以防万一。
亲爱的电脑小伙伴们,现在你学会如何更改Windows 10管理员账号了吗?快来试试吧,让你的电脑使用权在自己手中,畅享电脑生活!