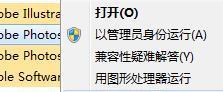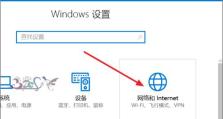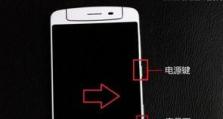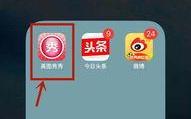windows 11系统怎么返回之前的系统,Windows 11系统回退至旧版系统的操作指南
亲爱的电脑小伙伴们,你们是不是也和我一样,对Windows 11的新鲜感过了劲,想要回到那个熟悉的Windows 10怀抱呢?别急,今天我就来给你详细讲解如何轻松地将Windows 11系统恢复到之前的Windows 10系统。准备好了吗?让我们一起开启这段“时空穿梭”之旅吧!
一、回滚时间机器:10天内的快速通道
首先,我要告诉你一个好消息:如果你在升级到Windows 11后的10天内,想要回到Windows 10,那简直易如反掌!微软可是贴心地为我们准备了一个“回滚”功能,让你可以轻松回到之前的系统。
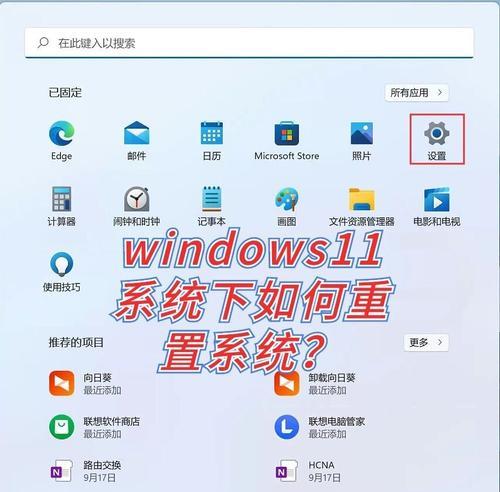
操作步骤:
1. 点击电脑左下角的“开始”按钮,找到并点击“设置”图标。
2. 在设置菜单中,选择“系统”选项。
3. 在系统设置页面,找到并点击“恢复”选项。
4. 在恢复页面,你会看到一个“返回”按钮,点击它。
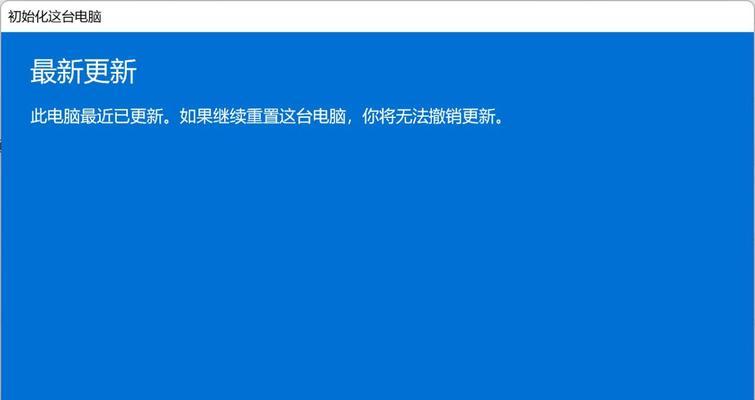
5. 按照屏幕上的提示操作,耐心等待系统完成回滚。
怎么样,是不是很简单?只要在10天内,你就可以轻松回到Windows 10的怀抱。
二、时间隧道:10天后的艰难回程
如果超过了10天,你想要回到Windows 10,那可就有点儿麻烦了。不过别担心,办法还是有的,只是需要一些耐心和技巧。
操作步骤:
1. 同样是点击“开始”按钮,进入“设置”。
2. 在设置菜单中,选择“更新与安全”。
3. 在更新与安全页面,点击“恢复”。
4. 在恢复页面,点击“高级启动”。
5. 立即重启电脑,并在重启过程中按下F4键(不同电脑可能有所不同)进入高级启动界面。
6. 在高级启动界面,选择“疑难解答”。
7. 在疑难解答页面,选择“高级选项”。
8. 在高级选项页面,选择“卸载更新”。
9. 在卸载更新页面,你可以选择卸载最新的功能更新或质量更新。由于Windows 11是基于Windows 10的,所以卸载最新的功能更新就可以回到Windows 10。
这个过程可能需要一些时间,而且可能会遇到一些问题,所以请确保你的电脑电量充足,并且耐心等待。
三、备份小贴士:数据安全最重要
在回滚系统之前,一定要记得备份你的重要数据!虽然Windows的回滚功能可以保证你的数据不会丢失,但为了以防万一,最好还是备份一下。
备份方法:
1. 使用USB驱动器或外置硬盘,手动复制你的文档、图片、音乐等文件。
2. 使用Windows的“文件历史记录”功能,自动备份你的重要文件。
3. 使用OneDrive等云存储服务,将你的文件存储在云端。
这样,即使回滚过程中出现问题,你的数据也不会丢失。
四、兼容性小知识:Win11与Win10的亲密接触
虽然Windows 11是基于Windows 10的,但两者之间还是存在一些兼容性问题。有些Windows 10的软件可能无法在Windows 11上正常运行,所以如果你在回滚过程中遇到软件兼容性问题,可以尝试以下方法:
1. 查找Windows 11的兼容性助手,看看是否有针对你遇到问题的软件的兼容性解决方案。
2. 尝试更新你的软件到最新版本,有时候软件的更新可以解决兼容性问题。
3. 如果以上方法都无法解决问题,可以考虑重新安装软件。
虽然Windows 11与Windows 10之间存在一些兼容性问题,但大部分软件都可以在Windows 11上正常运行。
五、:回滚之路,任你选择
无论是10天内的快速回滚,还是10天后的艰难回程,Windows 11系统返回Windows 10的方法都是可行的。只要按照上述步骤操作,你就可以轻松回到那个熟悉的Windows 10系统。不过,在回滚之前,一定要记得备份你的重要数据,以免造成不必要的损失。希望这篇文章能帮助你顺利回到Windows 10的怀抱!