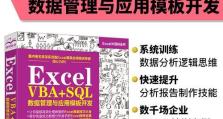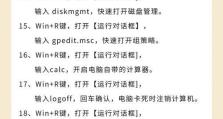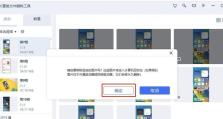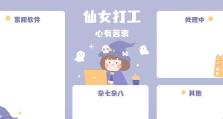如何将PS中的原图改为20M大小的方法(实用技巧分享,轻松调整图像大小)
在处理照片或图像时,有时我们需要调整其大小以适应特定的需求。本文将介绍如何使用PS软件将原图的大小改为20M,帮助您更好地处理和应用您的图像。

1.准备工作

在开始调整图像大小之前,确保您已经安装了PS软件,并打开了需要处理的原图。
2.了解图像尺寸和分辨率
在改变图像大小之前,我们需要先了解当前图像的尺寸和分辨率。尺寸指的是图像的宽度和高度,而分辨率则表示每英寸的像素数。

3.设置新的图像大小
打开PS软件后,在菜单栏中选择"图像",然后选择"图像大小"。在弹出的对话框中,输入想要调整后的宽度和高度值,并选择单位为像素。
4.调整分辨率
如果需要保持原图的分辨率不变,只需在步骤3中将分辨率设置为与原图相同。如果需要改变分辨率,可以手动输入新的数值。
5.保存设置
在完成图像大小的调整后,点击"确定"按钮保存设置。此时,图像大小已经被改为20M。
6.检查新图像的质量
调整图像大小后,我们需要仔细检查新图像的质量。确保图像没有出现拉伸、模糊或失真等问题。
7.如何增加图像大小
如果原图的大小小于20M,我们可以通过插值算法来增加图像的尺寸。在"图像大小"对话框中,选择适当的插值算法,并输入想要调整后的宽度和高度值。
8.保持比例
当调整图像大小时,我们通常需要保持图像的比例不变,以防止图像变形。在调整图像大小时,保持锁定宽高比选项勾选。
9.了解不同文件格式的特点
在保存调整后的图像时,我们可以选择不同的文件格式,如JPEG、PNG或TIFF等。不同的文件格式有不同的特点和适用场景。
10.压缩图像大小
如果调整后的图像仍然超过20M大小限制,我们可以通过压缩来减小文件大小。选择适当的压缩质量和设置,以平衡图像质量和文件大小。
11.注意保存原图备份
在进行任何调整之前,一定要保存原图的备份。这样,即使调整出现问题,我们也可以随时恢复到原始状态。
12.校准显示器
为了更准确地观察图像的细节和效果,我们应该定期校准显示器,以确保所见即所得。
13.细节处理技巧
调整图像大小后,可能会出现一些细节上的问题,比如锯齿、噪点或色彩失真等。在处理这些问题时,我们可以运用PS软件中的各种工具和滤镜进行修复和优化。
14.导出图像
完成所有的调整后,我们可以将图像导出为常见的格式,并选择适当的设置。这样,我们就成功地将PS中的原图改为20M大小。
15.
通过本文介绍的方法,我们可以轻松地将PS中的原图改为20M大小,以满足特定需求。调整图像大小是图像处理中常用且重要的操作,掌握这一技巧将为您的工作和创作带来更多可能性。记住保存原图备份,并校准显示器以获得最佳的效果。愿您在图像处理的旅程中取得成功!