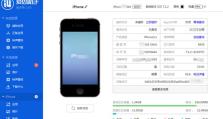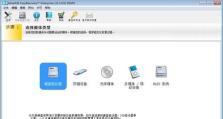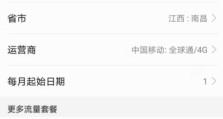ssd改移动硬盘后怎么分区,轻松创建高效存储分区
你家的电脑里那块SSD硬盘,是不是觉得它现在闲置得有点可惜呢?别急,咱们给它来个华丽变身——改头换面,摇身一变成为移动硬盘!不过,变身之后,怎么给它分区呢?别担心,今天就来手把手教你,让你的SSD硬盘分区变得轻松又愉快!
一、分区前的准备:备份,备份,还是备份!
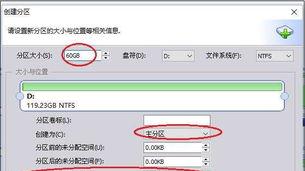
1. 数据搬家,安全第一
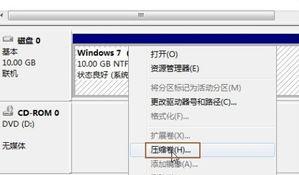
在开始分区之前,最重要的一步就是备份!把SSD硬盘里所有重要的文件都拷到其他地方,比如外接硬盘、云存储或者电脑的其他分区。万一分区过程中出了点小差错,至少你的数据还在,不会丢失哦。
2. 确认硬盘类型
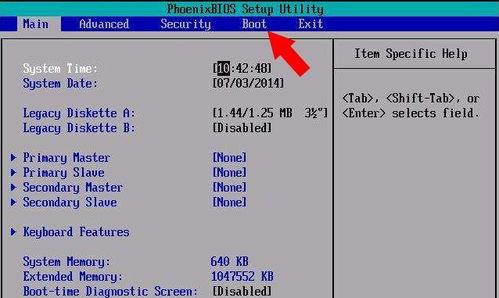
确保你的硬盘真的是SSD,而不是机械硬盘。两者在分区时有一些细微的差别,搞错了可就麻烦了。
3. 系统兼容性
了解一下你的操作系统支持的分区类型和文件系统。比如,Windows系统通常使用NTFS文件系统。
二、分区大法:Windows系统篇
1. 打开磁盘管理
按下Win R键,输入“diskmgmt.msc”回车,打开磁盘管理工具。
2. 找到你的SSD
在磁盘列表中,找到你的SSD硬盘,它通常会显示为未分配。
3. 新建简单卷
右键点击未分配的硬盘,选择“新建简单卷”。
4. 设置分区大小
按照向导提示,设置你想要的分区大小。
5. 分配驱动器号
给新分区分配一个驱动器号,比如E或F。
6. 格式化分区
选择文件系统格式,比如NTFS,然后点击“下一步”完成格式化。
三、分区大法:第三方软件篇
如果你觉得Windows自带的磁盘管理工具不够强大,或者想要更丰富的分区功能,可以考虑使用第三方分区软件,比如EaseUS Partition Master、AOMEI Partition Assistant等。
1. 下载并安装
从官方网站下载并安装你选择的分区软件。
2. 选择SSD
在软件界面中找到你的SSD硬盘。
3. 创建分区
使用软件提供的工具创建分区,设置分区大小、文件系统等。
4. 应用更改
完成分区设置后,点击“应用”按钮,软件会自动帮你完成分区操作。
四、分区注意事项:避免这些“坑”
1. 分区数量
分区数量不宜过多,否则会增加管理难度。一般来说,2-3个分区就足够了。
2. 分区大小
分区大小要合理分配,避免出现某个分区空间不足的情况。
3. 不要把操作系统和数据放在同一个分区
这样一旦分区出现问题,可能会导致操作系统和数据同时受损。
4. 定期检查分区
定期检查分区状态,确保分区没有出现错误。
五、分区后的喜悦:享受你的新移动硬盘吧
分区完成后,你的SSD硬盘就变成了一个全新的移动硬盘,可以随时随地进行数据传输和备份了。是不是觉得自己的电脑又多了一个得力助手呢?
SSD改移动硬盘后怎么分区,其实并没有那么复杂。只要按照以上步骤,你就能轻松完成分区操作,让你的SSD硬盘发挥出更大的作用。快来试试吧,让你的电脑生活更加精彩!