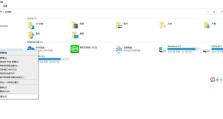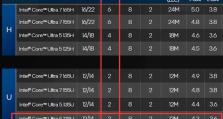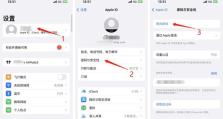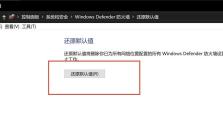请问windows10移动硬盘怎么分区,轻松实现高效存储管理
亲爱的电脑小白,你是不是最近买了一块新硬盘,想把它分成几个小区域,方便管理文件呢?别急,让我这个电脑小能手来教你,Windows 10移动硬盘怎么分区,保证你轻松上手,分分钟变高手!
分区前的准备
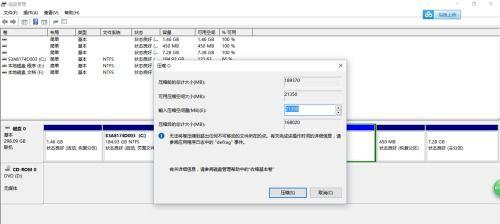
在开始分区之前,先来了解一下你的硬盘。Windows 10支持两种分区格式:MBR(主引导记录)和GPT(GUID分区表)。MBR适用于较小的硬盘,而GPT则更适合大硬盘。如果你的硬盘大于2TB,建议使用GPT格式。
使用Windows 10自带的磁盘管理工具
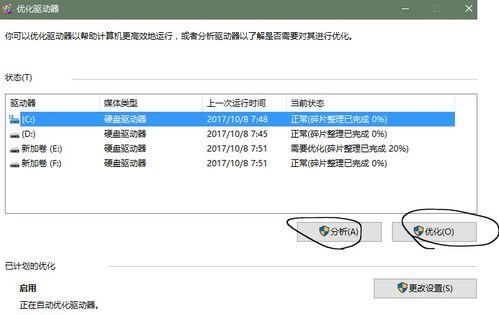
Windows 10自带了一个强大的磁盘管理工具,可以轻松完成分区任务。下面,我们就来一步步操作:
1. 打开磁盘管理工具:按下“Win X”键,在弹出的菜单中选择“磁盘管理”。
2. 查看硬盘:在磁盘管理窗口中,你会看到所有连接到电脑的硬盘和分区。找到你的移动硬盘,它可能显示为“未分配”或“未格式化”。
3. 压缩卷:右键点击你想要分区的硬盘,选择“压缩卷”。在弹出的对话框中,输入你想要压缩的空间大小(单位为MB),然后点击“确定”。
4. 新建简单卷:在压缩出的未分配空间上右键点击,选择“新建简单卷”。按照向导提示,设置卷大小、驱动器号、文件系统等,最后点击“完成”。
使用第三方分区软件

如果你需要更高级的分区操作,比如动态调整分区大小、合并分区、转换分区格式等,可以使用第三方分区软件,如EaseUS Partition Master、MiniTool Partition Wizard等。
1. 选择分区软件:下载并安装你喜欢的分区软件。
2. 选择硬盘:在软件界面中,选择你想要分区的硬盘。
3. 创建分区:根据软件提示,创建新的分区,设置分区大小、文件系统等。
4. 应用更改:完成分区设置后,点击“应用”或“提交”按钮,软件会自动执行分区操作。
注意事项
1. 备份重要数据:在分区之前,一定要备份硬盘中的重要数据,以免数据丢失。
2. 谨慎操作:分区操作可能会删除硬盘上的数据,请务必谨慎操作。
3. 格式化分区:新建分区后,需要对其进行格式化,才能使用。
分区后的优化
分区完成后,你可以根据自己的需求对硬盘进行优化:
1. 调整分区大小:使用分区软件或Windows 10自带的磁盘管理工具,可以调整分区大小。
2. 合并分区:如果需要,可以使用分区软件将多个分区合并成一个。
3. 转换文件系统:如果你需要将分区格式从FAT32转换为NTFS,可以使用分区软件或Windows 10自带的命令提示符。
Windows 10移动硬盘分区其实并不复杂,只要按照以上步骤操作,你就能轻松完成分区任务。希望这篇文章能帮助你解决分区难题,让你的电脑更加高效、便捷!