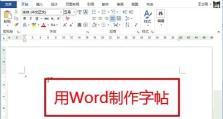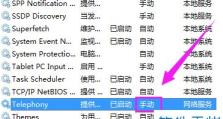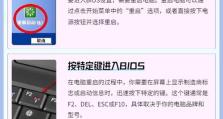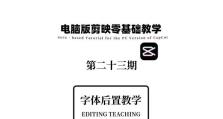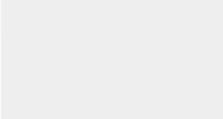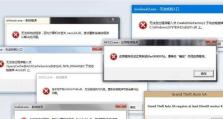怎么连接打印机到电脑上,USB与无线连接方法详解
你有没有遇到过这种情况:电脑里存了满满当当的文件,却因为打印机连接不上而愁眉苦脸?别急,今天就来手把手教你,怎么轻松连接打印机到电脑上,让你告别打印烦恼!
一、连接前的准备
在开始连接之前,先来准备一下必需品:
1. 打印机:确保打印机已经安装好,电源线插好,并且已经开机。
2. 电脑:无论是台式机还是笔记本电脑,都要确保它正常运行。
3. 连接线:如果是USB连接,就需要一根USB数据线。
二、USB连接
USB连接是最常见也是最简单的方式,下面是具体步骤:
1. 连接打印机:拿起USB数据线,一头插进打印机的USB接口,另一头插进电脑的USB接口。记得要插稳哦,别让连接线晃来晃去。
2. 安装驱动程序:大多数情况下,电脑会自动识别新连接的打印机,并尝试安装驱动程序。如果没自动安装,那就打开浏览器,访问打印机制造商的官方网站,下载并安装最新的驱动程序。
3. 设置打印机:打开电脑的控制面板,找到“设备和打印机”,你应该能看到新连接的打印机。右键点击它,选择“设为默认打印机”,这样在打印时会自动选择这台打印机。
4. 测试打印:打开一个文档,选择“打印”,确认打印机选择正确,然后点击“打印”。如果打印成功,恭喜你,连接完成!
三、无线连接
无线连接越来越受欢迎,因为它方便快捷,下面是无线连接的步骤:
1. 连接Wi-Fi:确保你的电脑和打印机都连接到同一个Wi-Fi网络。
2. 设置打印机:在电脑上打开打印机设置,并添加打印机。选择你的打印机,输入网络名称和密码,完成连接。
3. 测试打印:同样的,打开一个文档,选择“打印”,确认打印机选择正确,然后点击“打印”。
四、蓝牙连接
如果你的电脑和打印机都支持蓝牙,那么蓝牙连接也是一个不错的选择:
1. 开启蓝牙:在打印机上开启蓝牙连接,然后在电脑上打开蓝牙设置并搜索设备。
2. 连接打印机:找到你的打印机后,点击连接即可。
3. 测试打印:打开一个文档,选择“打印”,确认打印机选择正确,然后点击“打印”。
五、网络连接
如果你需要多台电脑共享一台打印机,可以选择网络连接:
1. 设置共享:在连接到打印机的电脑上,打开控制面板,选择“设备和打印机”,右键点击打印机,选择“打印机属性”,在“共享”选项卡中,勾选“共享此打印机”,并给打印机取一个共享名。
2. 连接网络打印机:在其他电脑上,打开控制面板,选择“设备和打印机”,点击“添加打印机”,选择“添加网络、无线或Bluetooth打印机”,然后按照提示操作。
六、注意事项
1. 连接稳定:无论是USB连接还是无线连接,都要确保连接稳定,避免因连接不稳定导致打印失败。
2. 驱动程序:确保打印机的驱动程序是最新的,这样才能保证打印效果。
3. 电源:确保打印机和电脑的电源都正常,否则无法进行打印。
现在,你已经学会了怎么连接打印机到电脑上,是不是觉得打印变得轻松多了?快去试试吧,让你的打印生活更加美好!